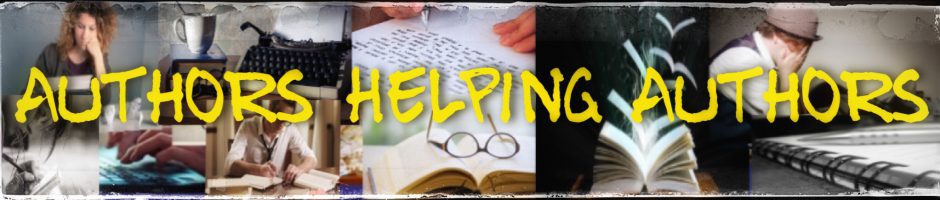Have you been told by an editor that the first thing you need to do is standardize the format of the document? Or, now that I asked that, are you concerned that may happen? Don’t panic. It’s not as complicated as it sounds. Here are the standards outlined for you to simply apply to your manuscript. It can be a little tricky, though, if you’ve actually used the enter key for spaces between paragraphs, the tab key for indents, and the space bar to put your cursor anywhere else. In that case, here’s the two things that will save you time now and later. Write everything else you ever write after setting these format standards up on the front end. These settings will apply indents and spacing to your preferences the way Word intended so there won’t be coding issues later. Follow these easy steps to standardize what you have now.
Set page layout to Letter, 1” margins, ½ inch footers and headers, and portrait layout and these settings can be found under the Page Layout menu.
The following settings are for the Normal style button on your Home toolbar:
- Times New Roman
- 12 points
- First line indention for new paragraphs–0.5″ is standard
- 1.5 line spacing (this can be changed to single after all work is completed and as a last step before formatting to publish by right clicking on the Normal Style button>Modify>open Format menu in lower left corner>select Paragraph>Line Spacing to single)
- 0 points before and after paragraphs
Once the style button is set up, simply select your entire document and click the Normal button to apply those settings to all. Only in rare instances does this undo italics within you text. Apply Normal and check a few instances to be sure yours were not affected. Click Undo if so, and you’ll have to apply Normal more slowly so you can put italics back. Again, this is rarely an issue, usually only when the material is imported from a MAC program first.
The following settings are applied to the Heading 1 style button on your Home toolbar, for your chapter headings:
- Times New Roman
- 16 points/Bold
- centered
- 0 indent
- Single line spacing
- 24 points before and 48 points after paragraphs
Make sure there is a page break before every new chapter starting page. Select the chapter heading and click the Heading 1 style button to apply to each heading. If you have subheadings, use Heading 2 to set them up similarly. 14 point font, no bold but maybe italics, and reduce the space after paragraphs for Heading 1 as needed to make these two headings look nice together.
TO CORRECT AN EXISTING MANUSCRIPT:
Update the Normal and Heading style buttons by right clicking to modify each you will use.
Select the section of text you wish to apply it to. It may be quicker to apply the normal setting to everything and then go back and do the chapter titles while checking for your page breaks. CTL+A selects all, then click the Normal style button.
Now turn on the show paragraph marks by clicking on the backwards P symbol on the Home menu. Delete all the extra spaces (use Find and Replace for double spaces to single spaces), extra enters (these appear as backwards P’s between paragraphs, creating empty paragraph breaks), and tabs (these appear as an arrow where you have indented with the tab key and you can copy and paste them into the Replace box to replace with nothing).
Next, insert page breaks at the end of each chapter and set chapter headings with the Heading 1 style button.
You can open your Navigation Pane (click Find and look on the left side of your document) and select Headings to reveal a list of all your chapter titles. This is a very useful tool to be certain of the accuracy of your list.
Download a FREE Manuscript Template here. Contains more information and instructions for properly setting up a manuscript for editing and publishing or presentation to agents/publishers.